Browse to the PDF you want to insert. Select it and then click 'Insert.' The PDF will appear in the document, where you can read the text or see any images that were in it. Pages is marketed by Apple as an easy-to-use application that allows users to quickly create documents on their devices. Word documents created by Pages have the file extension.pages. The Portable Document Format (PDF) is a file format used to present documents in a manner independent of application software, hardware, and operating systems. How to Convert PAGES to PDF? Click the 'Choose Files' button to select your PAGES files. Click the 'Convert to PDF' button to start the conversion. When the status change to 'Done' click the 'Download PDF' button; Best Quality. We use both open source and custom software to make sure our conversions are of the highest quality.
- How To Make Applesauce
- 2 Pdf Pages Into 1
- How To Make Apple Pages Into Pdf Document
- Import Pdf Into Pages
- Turn Page Into Pdf
You have images in various file formats like HEIC, JPEG, PNG, etc. on your iPhone. Most of these file formats are compatible with all major platforms. However, you might have to save photos to pdf for paper-work documentation or other specific purposes. In this guide, I will show how you three ways to convert any photo to pdf on iPhone and iPad.
How to Convert a Photo to PDF on iPhone Using Share Sheet- Open the Photos app on your iPhone and tap on Albums. Now, tap on Select and choose one or multiple images.
- Tap on the Share button.
- Choose Print from the Share Sheet.
- Put two fingers on the photo preview and pinch out to Save PDF option.
- Tap on the Share icon again and select how you'd like to share converted photo to PDF file.
The initial steps here are similar to above.
- Select the photos and tap on the Share button.
- Tap on Books from the Share Sheet. Swipe horizontally on the row of app icons, if needed.
- The photos will automatically convert into a PDF file and open in the Books app. It will get saved there.
- Tap on the screen and then tap on < to go back.
- Next, tap on the More icon (three dots).
- Select the Share PDF to send it via any medium.
You can learn more about the Books app in our full guide.
Save Photos as PDF on iPhone and iPad Using Files AppThe inbuilt Files app lets you quickly create PDFs. However, for this, the photo must be saved in it. So, if you already have images here, please get on with the steps. If they are in Drive, Dropbox, One Drive, etc. you can see how to enable these third-party cloud services inside the Files app.
Or, to copy the pictures from the Photos app to the Files app: Select the images inside the Photos app → tap on the Share button → Save to Files.
Once things are set, here are the steps to create a PDF from Photos on the iPhone.
- Open the Files app and locate the image.
- To convert a single image into PDF: Long press on the image and choose Create PDF.
- To convert several images into PDF: Tap on the ellipsis icon (three dots inside a circle) from the top right and tap on Select. Now, tap on multiple photos. Once done, tap on the ellipsis icon from the bottom right and choose Create PDF.
The Files app will make a PDF out of those images. It will get saved in the same location as the original pictures. You can see our full guide on using the Files app to copy, move, or share this PDF.
Video: Convert Photos to PDFs Using Shortcuts App
Signing Off
I hope the above guide helped you to convert photos to PDF on iPhone. All three methods are equally friendly. But my favorite one involves using the Books app. With this, the PDF is created quickly and safely saved there for future use.
Apple ppt slides. Besides, you can also use third-party apps like PDF Expert (image to PDF conversion is a Pro feature).Convert Photos to PDF on iPhone
READ NEXT:
The founder of iGeeksBlog, Dhvanesh, is an Apple aficionado, who cannot stand even a slight innuendo about Apple products. He dons the cap of editor-in-chief to make sure that articles match the quality standard before they are published.
- https://www.igeeksblog.com/author/dhvanesh/
- https://www.igeeksblog.com/author/dhvanesh/
- https://www.igeeksblog.com/author/dhvanesh/
- https://www.igeeksblog.com/author/dhvanesh/
Support com software. You can convert and open documents in Pages on iPhone, iPad, iPod touch, or Mac. If you don't have an Apple device, you can use Pages online at iCloud.com.
Convert and open documents in Pages on iPhone or iPadYou can work with a variety of file formats in Pages on your iPhone or iPad. Check which formats are compatible with Pages on iPhone and iPad.
Convert a Pages document in Pages on iPhone or iPadIf you want to open a Pages document in another app like Microsoft Word, use Pages to convert the document to an appropriate format.
- Open the document that you want to convert, then tap the More button .
- Tap Export.
- Choose a format for your document.
- If you chose EPUB, set any additional options.
- Choose how you want to send your document, like with Mail or Messages.
To open a file like a Microsoft Word document in Pages on iPhone or iPad, tap the file in the document manager. If you don't see the document manager, tap Documents (on iPad) or the back button (on iPhone), then tap the file that you want to open. If a file is dimmed, it's not in a compatible format.
You can also open a file in Pages from a different app like the Files app, or from an email:
- Open the other app, then select the document or attachment.
- Tap the Share button .
- Tap Copy to Pages. The original file remains intact.
When the file opens, you might get a message that the document will look different. For example, Pages notifies you when fonts are missing. Tap Done to open the document in Pages.
Convert and open documents in Pages for MacYou can work with a variety of file formats in Pages for Mac. Check which formats are compatible.
Convert a Pages document in Pages for MacIf you want to open a Pages document in another app like Microsoft Word, use Pages to convert the document to an appropriate format.
- Open the Pages document that you want to convert.
- Choose File > Export To, then select the format.
- In the window that appears, you can choose a different format or set up any additional options. For example, you can require a password to open an exported PDF, choose to use the table of contents in an exported EPUB book, or choose the format for the exported Word document.
- Click Next.
- Enter a name for your file, then choose a location for the file.
- Click Export.
To send a file in a specific format through Mail, Messages, AirDrop, or Notes, choose Share > Send a Copy, choose how you want to send the document, then choose a format.
Open a file in Pages for MacYou can open a file from the Finder or from the Pages app:
- From the Finder, Control-click the file, then choose Open With > Pages. If Pages is the only word processor on your Mac, you can just double-click the file.
- From the Pages for Mac app, choose File > Open, select the file, then click Open. If a file is dimmed, it's not a compatible format.
When the file opens, you might get a message that the document will look different. For example, Pages notifies you when fonts are missing. You might see also see warnings when you open documents created in older versions of Pages.
Open and convert documents in Pages for iCloudhttps://downhfile880.weebly.com/spot-maps-1-3-2-map-your-network-address.html. Pages for iCloud lets you open, edit, and share your files from a supported browser on a Mac or PC. Check which file formats are compatible with Pages for iCloud. If you don't have an Apple device, learn how to create an Apple ID.
Convert a Pages document in Pages for iCloud- Sign in to iCloud.com with your Apple ID.
- Click Pages.
- In the document manager, click the More button on the file you want to convert, then choose Download a Copy. If you have the document open, click the Tools button in the toolbar, then choose Download a Copy.*
- Choose a format for the document. The file starts begins to download to your browser's download location.
https://truesfil420.weebly.com/free-online-slots-no-download-or-registration.html. * To convert your document to an EPUB book, open the document, click the Tools button in the toolbar, then choose Download a Copy.
Open a file in Pages for iCloud- Sign in to iCloud.com with your Apple ID.
- Click Pages.
- Drag the file you want to upload into the Pages document manager in your browser. Or click the Upload button , select the file, then click Choose.
- Double-click the file in the document manager.
You can open these file formats in Pages on iPhone, iPad, Mac, and online at iCloud.com: Loz oot rom hacks.
- All Pages versions
- Microsoft Word: Office Open XML (.docx) and Office 97 or later (.doc)
- Rich Text Format (.rtf/.rtfd)
- Plain Text files (.txt)
Pages on iPhone or iPad:
- Microsoft Word: Office Open XML (.docx)
- Rich Text Format (.rtf/.rtfd)
- EPUB
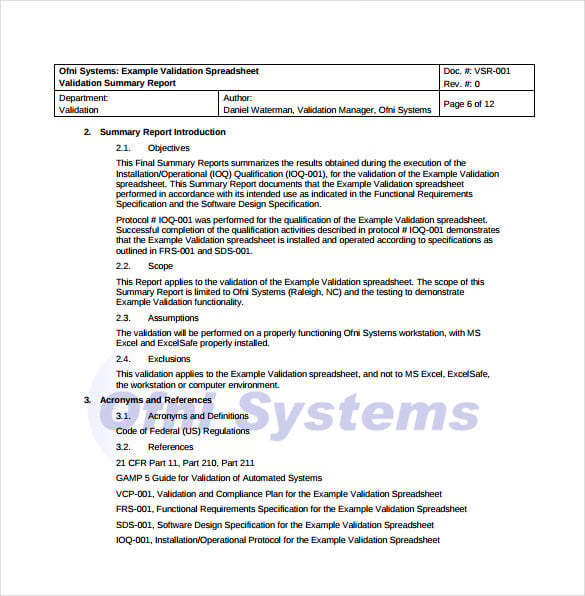
Pages for Mac:
2 Pdf Pages Into 1- Microsoft Word: Office Open XML (.docx) and Office 97 or later (.doc)
- Rich Text Format (.rtf/.rtfd)
- Plain Text files (.txt)
- EPUB
- Pages ‘09
Pages for iCloud:
Import Pdf Into Pages- Microsoft Word: Office Open XML (.docx)
- EPUB
- Pages on iPhone, iPad, Mac, and online at iCloud.com use the same file format. If you create or edit a document in Pages on one platform, you can open it in Pages on any of the other platforms.
- You can update to current versions of Pages on your iPhone or iPad from the App Store. To update Pages on your Mac, use the App Store app on your Mac.
- If you convert a Pages document into Pages '09-compatible document, learn more about changes that happen when you export to iWork '09.
